Creating a basic calculator plugin from scipion-em-template
Associated resources
Here you can find resources associated with this content, like videos or presentations used in courses:
Cloning and installing scipion-em-template
cd desired/location
git clone -b course1_exBase https://github.com/scipion-em/scipion-em-template.git
cd scipion3/location
./scipion3 installp -p scipion-em-template/location --devel
Check if the plugin works correctly
Follow these steps:
Open a new terminal and move to Scipion’s directory:
cd scipion3/dir/
Start Scipion:
./scipion3
Click on Create Project, type a name for it and then click on Create.
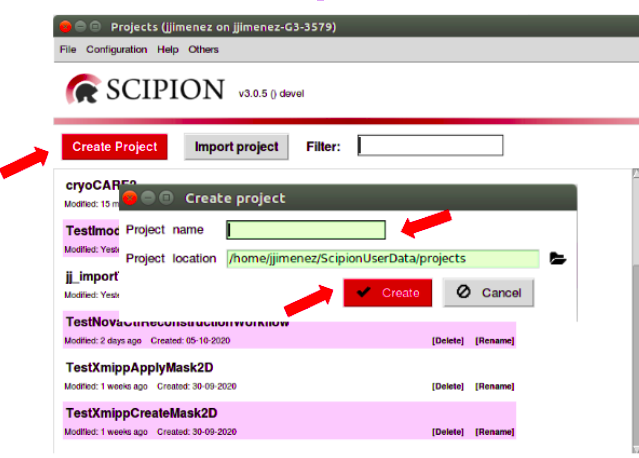
4. On the left menu find the protocol called Hello world (it is located in Protocols SPA -> Tools -> Greetings), double click on it. A window like this should appear:
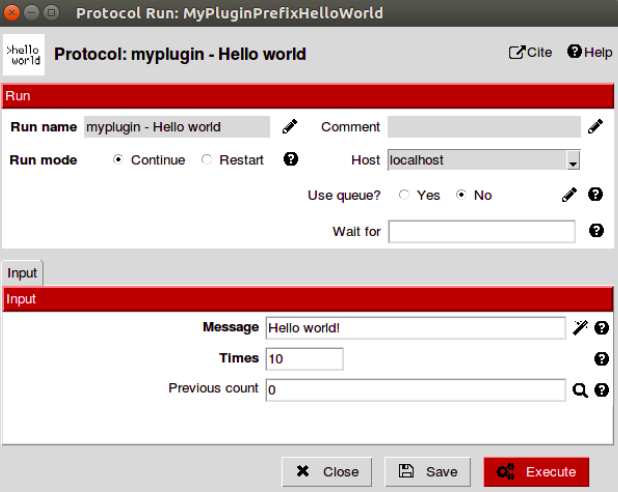
Click on the magic wand icon, choose Hola Mundo and click on Select button.
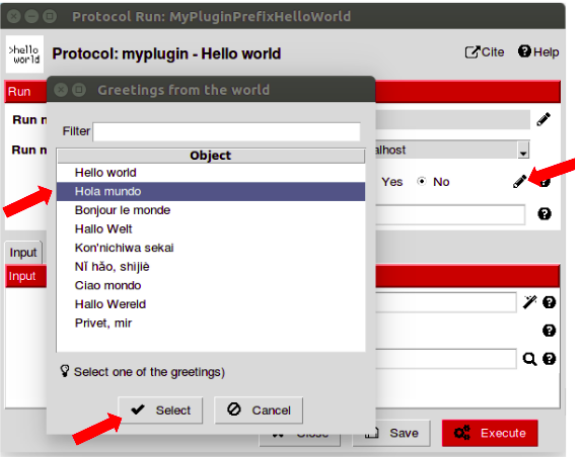
Change parameter Times value to 5 and click on Execute button.
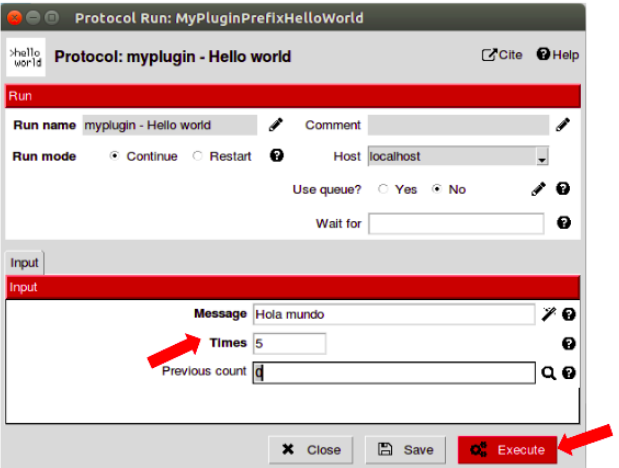
Once the execution is finished, your project should look like this (observe the information displayed below in the Summary tab).
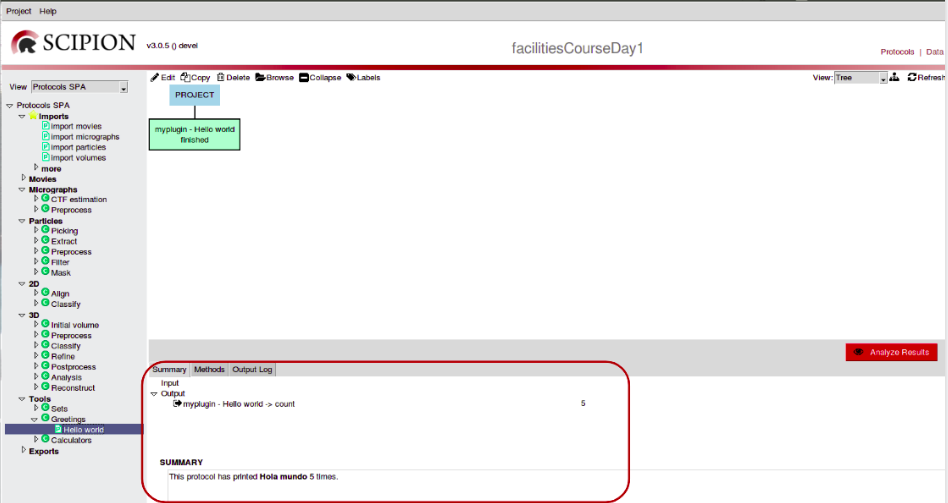
Check also tabs Methods and Output Log. On the last one, in the run.stdout tab you can see the output produced by the protocol and detailed information about the protocol execution.
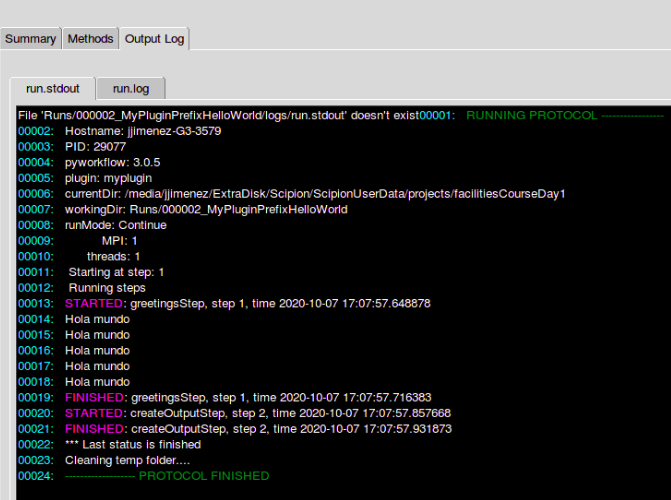
Check pointer parameter functionality: right click on the protocol box and select Copy.
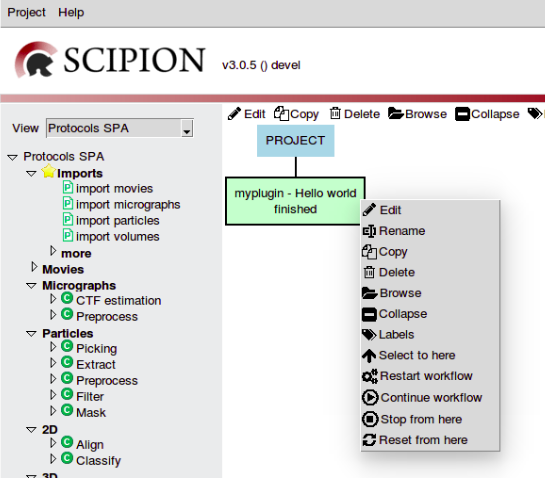
Update the values for parameters Message and Times to the ones shown below and click on the Magnifying glass* icon.
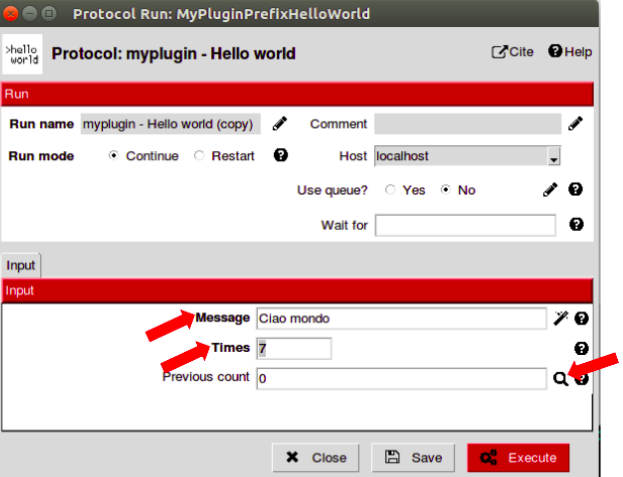
Select the only item that appears on the list and click on Select. Finally, click on Execute button in the protocol window.
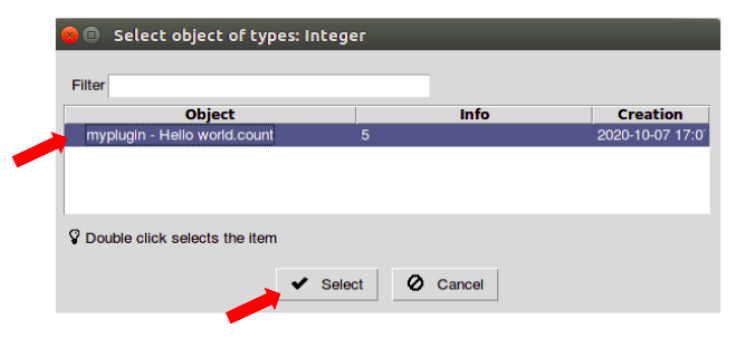
Observe now in the summary area that the input value stored from the previous execution is shown, and that it has been used in the counter calculation.
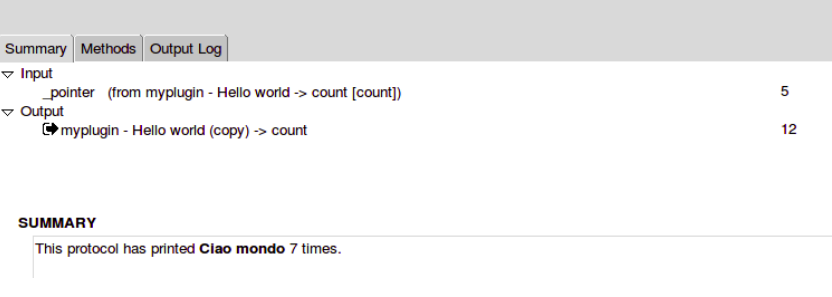
Conclusion:
Protocol myplugin - hello world receives 3 inputs:
Message, which can be manually introduced or selected from a list of predefined options via a wizard.
Times, to specify how many times the message will be printed.
Previous count, optional parameter to be updated with a pointer which takes into account the number of times the message has been printed in the previous execution.
Convert template plugin into a calculator
Note: if you get stuck in any of the exercises, the solution is provided via git branch in each of them. Due to the exercises being consecutive you can move to the branch needed and continue. For example, if you got stuck in exercise 3 and want to continue, simply move to the branch which contains the solution of exercise 2 to get the check point from where to continue.
To begin the practice, launch your favourite IDE (we recommend PyCharm).
Then, Click on File > Open and select your plugin folder (scipion-em-template). Follow these steps:
Move your plugin protocol to the protocols list to the view Practice1, section PracticeDay1, into the protocol group MyGroup, under the name of My first protocol (Hint: change file protocols.conf). Once done, you need to close and reopen the Scipion project window (you can use a shortcut ./scipion3 last that opens the last modified project). The result should look like this:
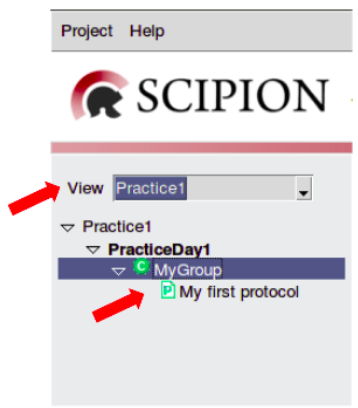
Solution:
cd scipion-em-template/location
git checkout -b course1_ex1
Edit the wizard (file wizards.py) to change the greetings into operations: Sum, Subtract, Multiply, Divide.
Hint: to make the wizard description coherent with the new operational behaviour, update the wizard window title and wizard window message from ‘Greetings from the world’ to ‘My calculator operations’ and ‘Select one of the greetings’ to ‘Select one of the operations’. This must be done in the dialog definition (line dlg = dialog.ListDialog(form.root, “Greetings from the world”, provider, “Select one of the operations”).
Important
if the variable name greetings is changed, use the same name as the input in the provider definition, e. g., if greetings variable is renamed to myoperations (line operations = [String(‘ …), then line provider = ListTreeProviderString(greetings) must be updated to provider = ListTreeProviderString(myoperations).
The result should look like this:
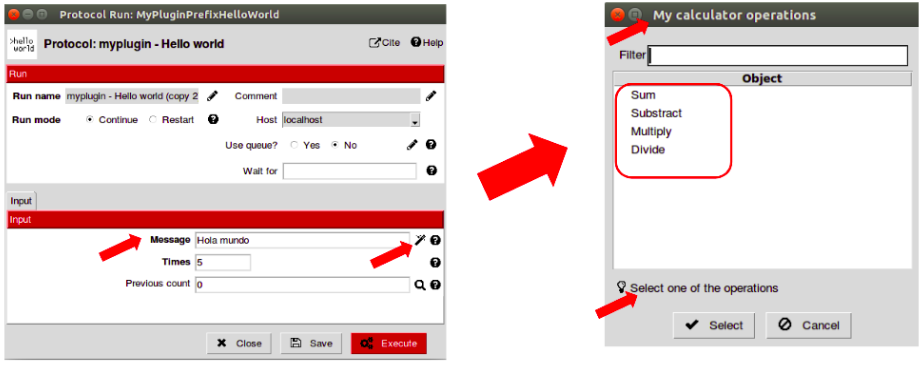
Note: The message field still shows the value Ciao mondo which isn’t one of the four options introduced in the wizard. This will be fixed in the next exercise.
Solution:
cd scipion-em-template/location
git checkout -b course1_ex2
In the protocols.py rename the label field Message to Operation, and its default value to Sum. Update also the parameter name to operation and the help to ‘Operation which will be applied.’.
- Hint: form.addParam method attributes are:
Parameter name: name internally used in the code to refer to that parameter as a protocol attribute.
Data type, e.g. StringParam
Other attributes with syntax attributeName=attributeValue, e.g. label=’Message’.
Important
the wizard’s target is still the old field name and must be updated to the new one. To do that, in file wizards.py, update the line _targets = [(MyPluginPrefixHelloWorld, [‘message’])] to _targets = [(MyPluginPrefixHelloWorld, [‘operation’])]. Also, the wizard output must point to the new parameter, so update line form.setVar(‘message’, dlg.values[0].get()) to form.setVar(‘operation’, dlg.values[0].get()).
The result should look like this:
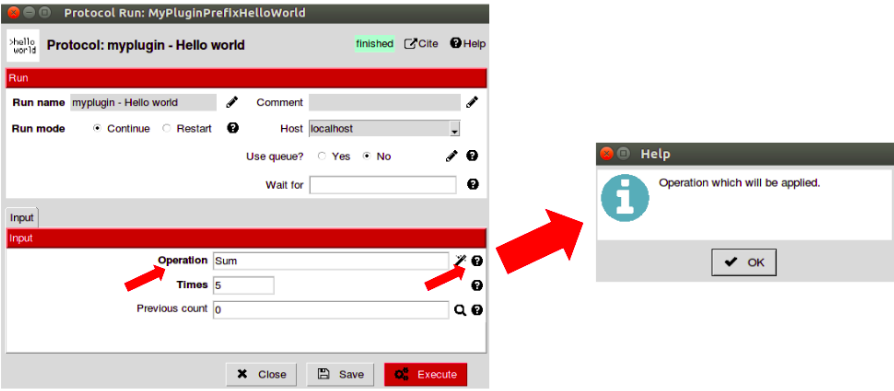
Solution:
cd scipion-em-template/location
git checkout -b course1_ex3
Now rename Times parameter to Operand 1, with a default value of 1, parameter name to operand1 and its help to ‘First operand considered in the selected operation.’.
Hint: because the result of a division operation may be a float number, the data type must be changed to params.FloatParam.
Again, the result should look like:
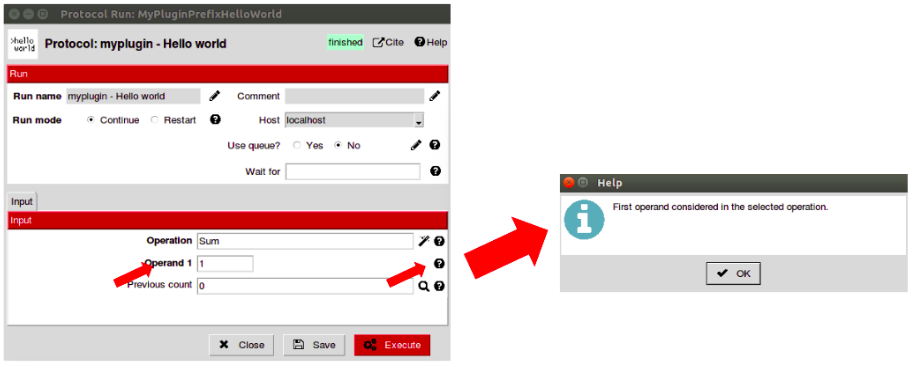
Solution:
cd scipion-em-template/location
git checkout -b course1_ex4
Repeat the same for parameter Previous count: its new label will be Operand 2, with a default value of 1, parameter name operand2 and its help ‘Second operand considered in the selected operation.’.
Hint 1: the new behaviour of this parameter doesn’t require pointers or null values.
Hint 2: to make the parameter label bold in the protocol GUI, set the parameter attribute important=True.
Hint 3: read the hint for the exercise 4. It also applies to the operand2.
The result should look like this:
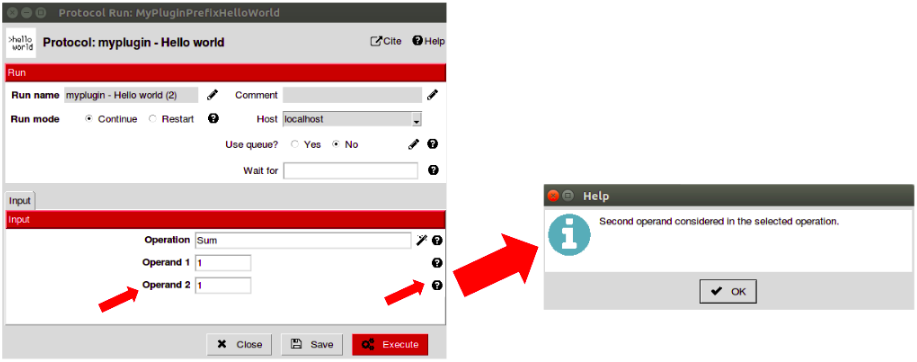
Note: Observe that the magnifying glass icon is no longer present because this parameter is not allowing pointers.
Solution:
cd scipion-em-template/location
git checkout -b course1_ex5
In the protocols.py type the operating method and customize the info functions.
To do that, follow these steps:
- 6.1 Insert ‘Calculate’ step, which will be called when protocol’s Execute button is pressed: replace the
line used to insert the previous greetingsStep, self._insertFunctionStep(‘greetingsStep’), by self._insertFunctionStep(‘calculateStep’).
6.2 Replace the method greetingsStep by a new one called calculateStep.
Hint: get operands and operation values from the GUI with self.[PARAM_NAME].get() and then implement the operations logic using if command. Result of the operation must be stored in a protocol attribute, e. g., self.result, which must be of type float.
6.3 Update output step, so the result is registered and thus available to be used, for example, in the methods or summary.
Hint: use protocol inherited method self._defineOutputs to do that.
Important
to make a variable value be registered, it must be casted to a Scipion data type. In this case, self.result should be casted to type params.Float.
- 6.4 Finally, in terms of customizing the protocol’s support/info functions, we’ll focus
only on the _summary method. Thus, you can comment or delete the method _methods. Then, update the summary message which will be displayed so it shows the operation selected, both operands and the result.
The result should look like:
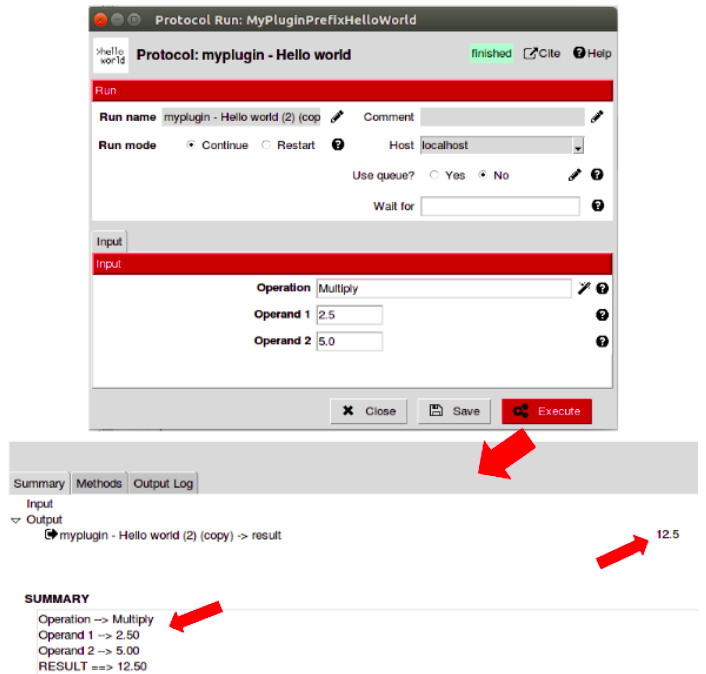
Solution:
cd scipion-em-template/location
git checkout -b course1_ex6
